Schedule & Manage Reservations
Many Food Pantries do not use reservations when operating their pantries. They are usually first come first serve. But the Pantries that need reservations, FoodBank Manager has your solution. In a nutshell you can set appointments for your clients coming in to receive assistance. This allows you to have volunteers ready for these visits and usually infers a level of personal assistance not found in the first come first serve approach. Other pantries use reservations for services other than food like handyman services, registrations for a program, financial assistance appointments and more. The most common use for reservations is Food Boxes.
What generally happens when offering food boxes is the clients know it is coming up so they call or email their intention of needing a food box. The receptionist enters them into FoodBank Manager as a reservation for that particular Food Box offering. When the available number of reservations are filled up or when the event draws near they would run the reservation export for that coming day. Using this data they would merge the info into several documents. Like signature rosters, name tags and food box labels using programs like MS Word or the Mac equivalent.
When the day is here and you are now working in the system for that food box event you can easily check in your visitors by selecting them in the reservation calendar and clicking on the create visit button which takes the reservation and turns it into an actual visit. This process then records the numbers for that visit that you need for reporting.
Below are a few screenshots of the reservation screens.
This is a day view of the calendar showing two different outreaches scheduled, Morning Project and Back to School Project.
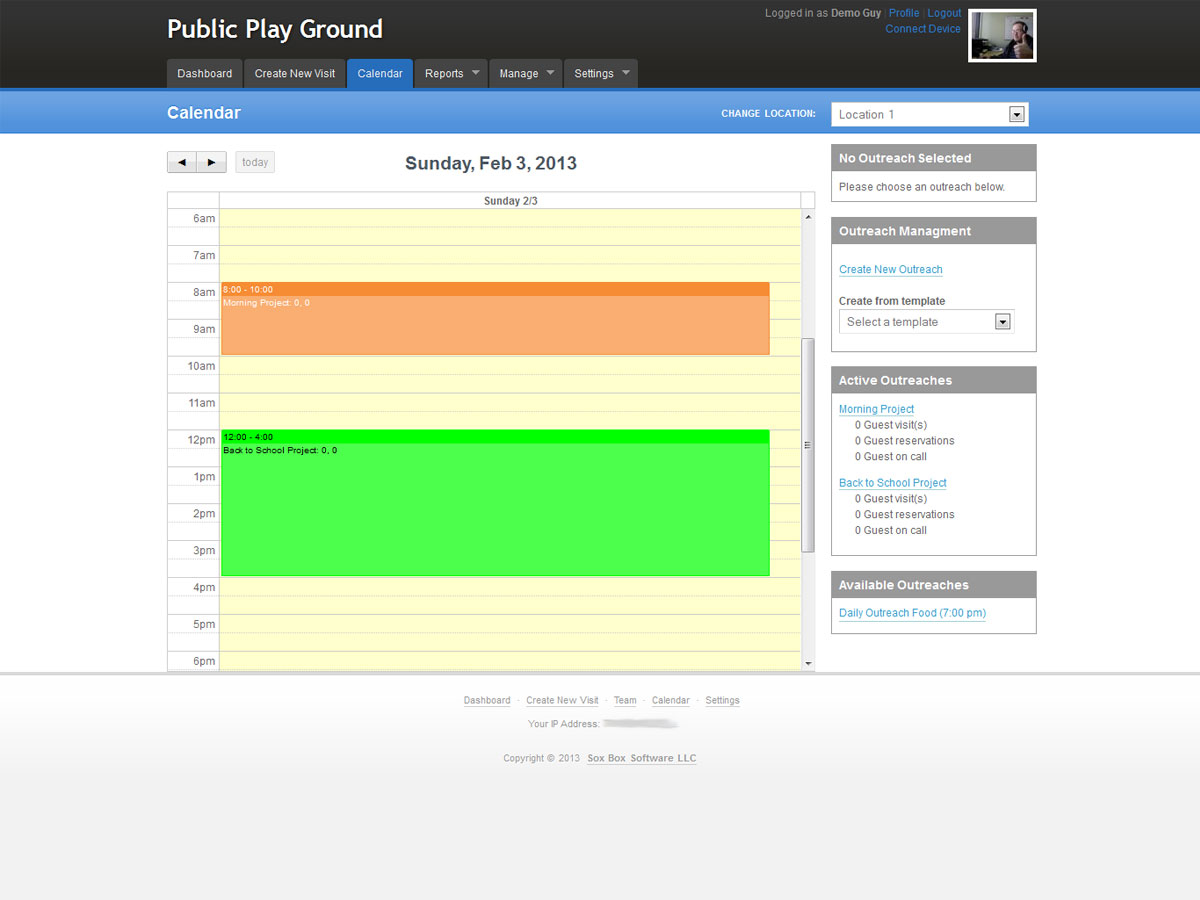
This is the day view for the Morning Project Outreach, it also shows three reservations already entered into the FoodBank Manager reservation system.
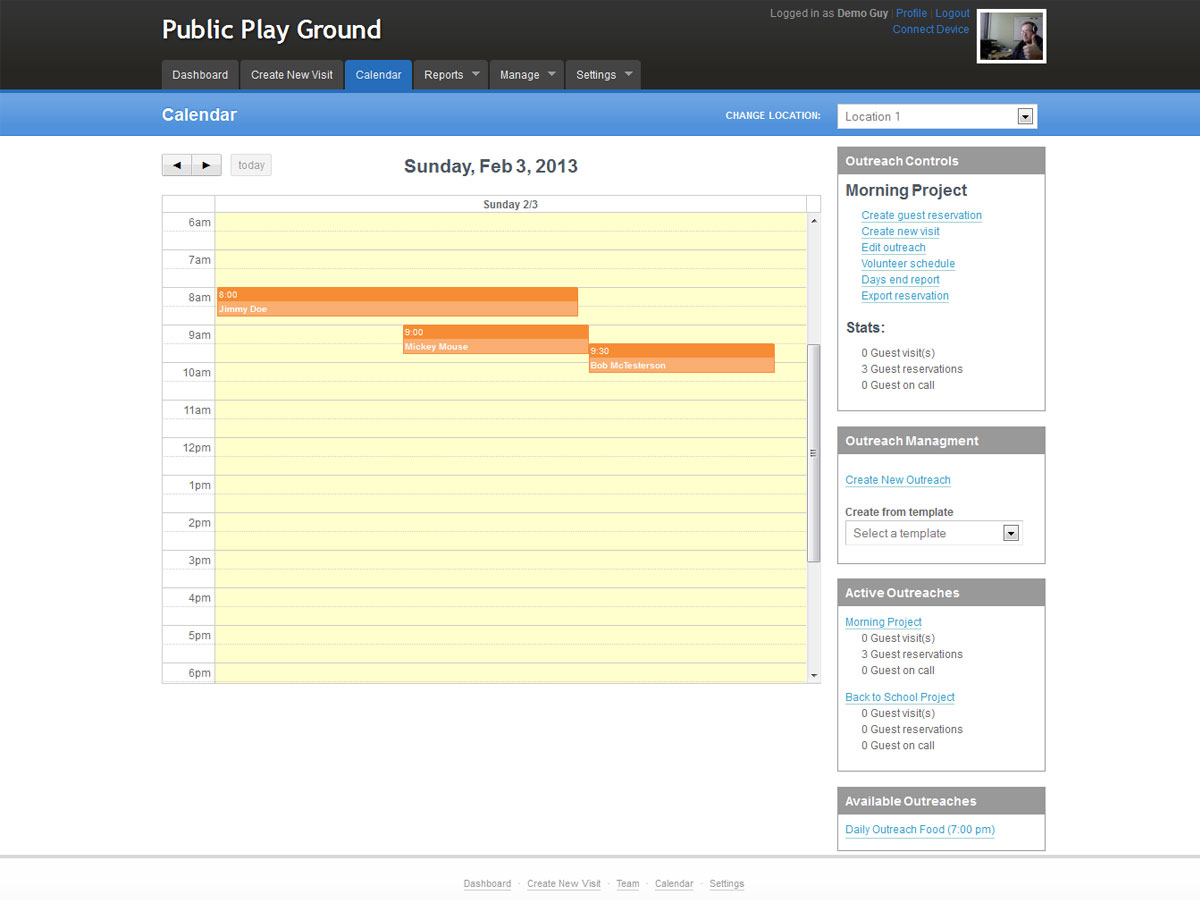
This is the search tool where you will locate the clients that you are creating the reservation for or create a new client if needed.
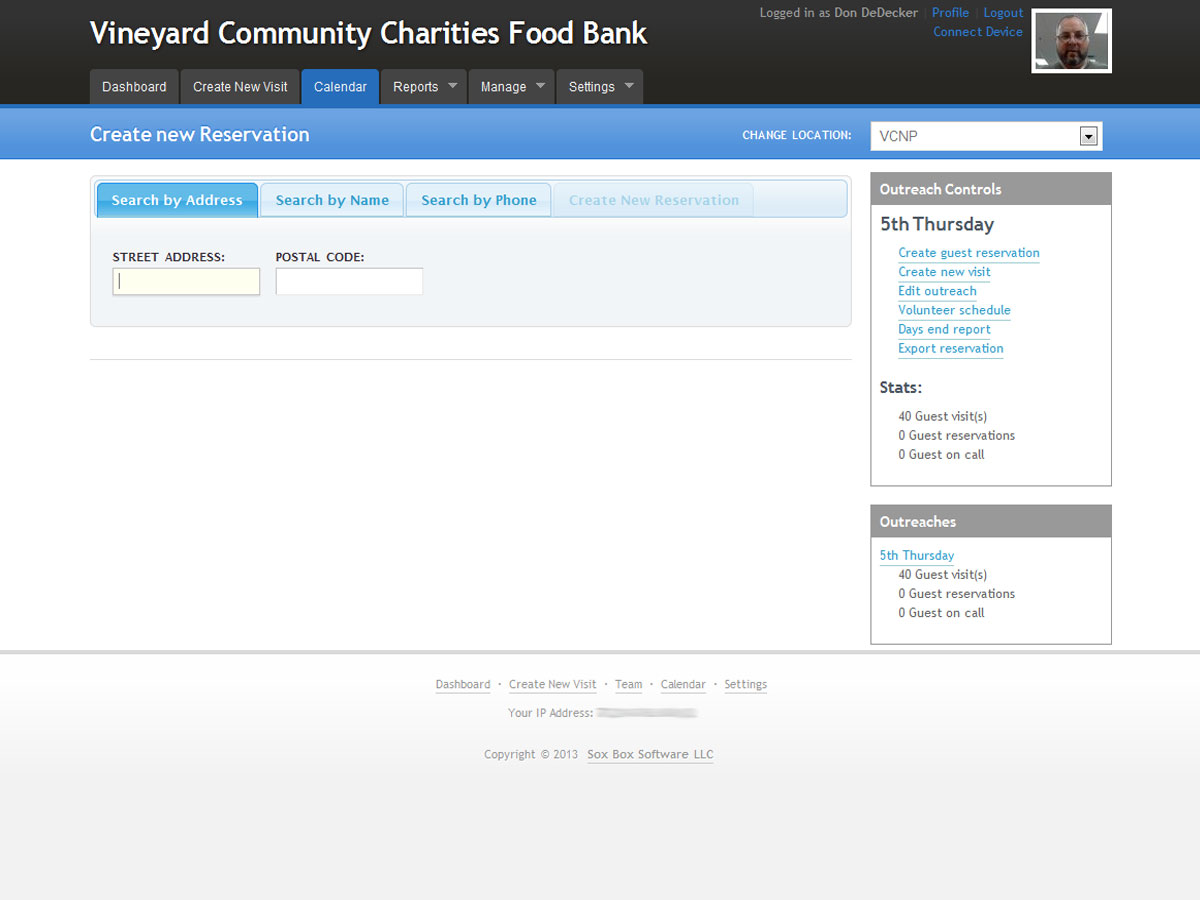
With the client selected it takes you to this screen where you can add particulars to this reservation, what they are attending for, assign a volunteer, set the time of the reservation and more.
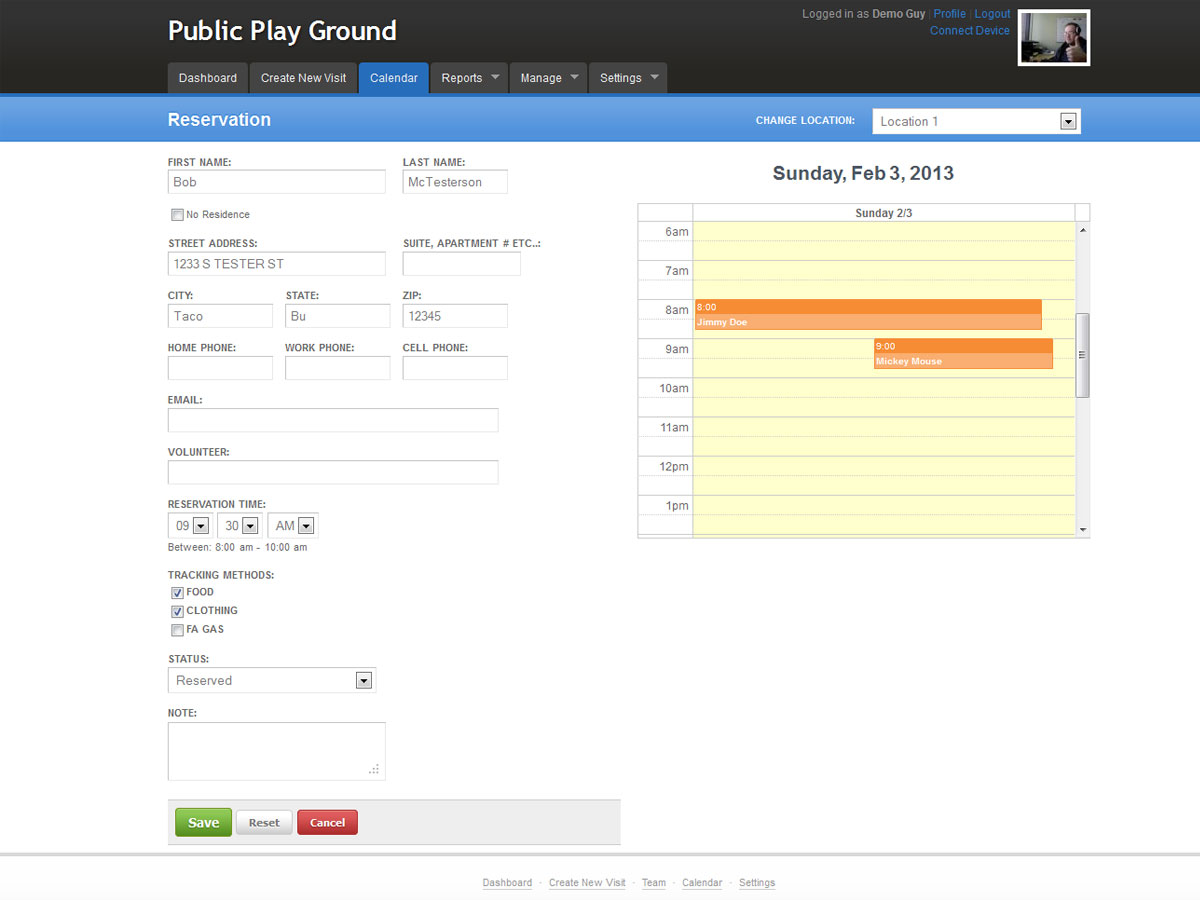
This is the reservation is completed screen, here you have other manage options like delete, back or create a new visit for this reservation.
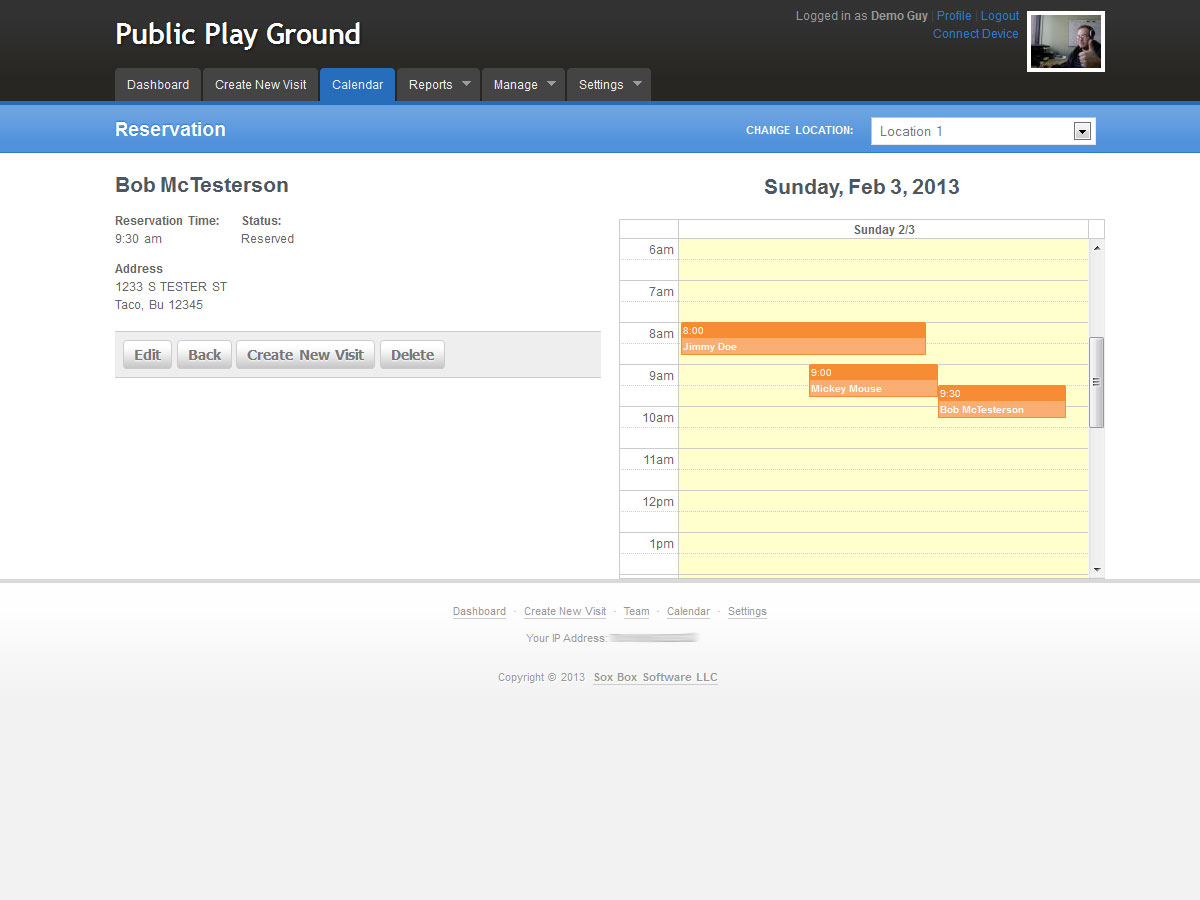
This screen shows the export box that appears when exporting reservation data so you can create your support documents.
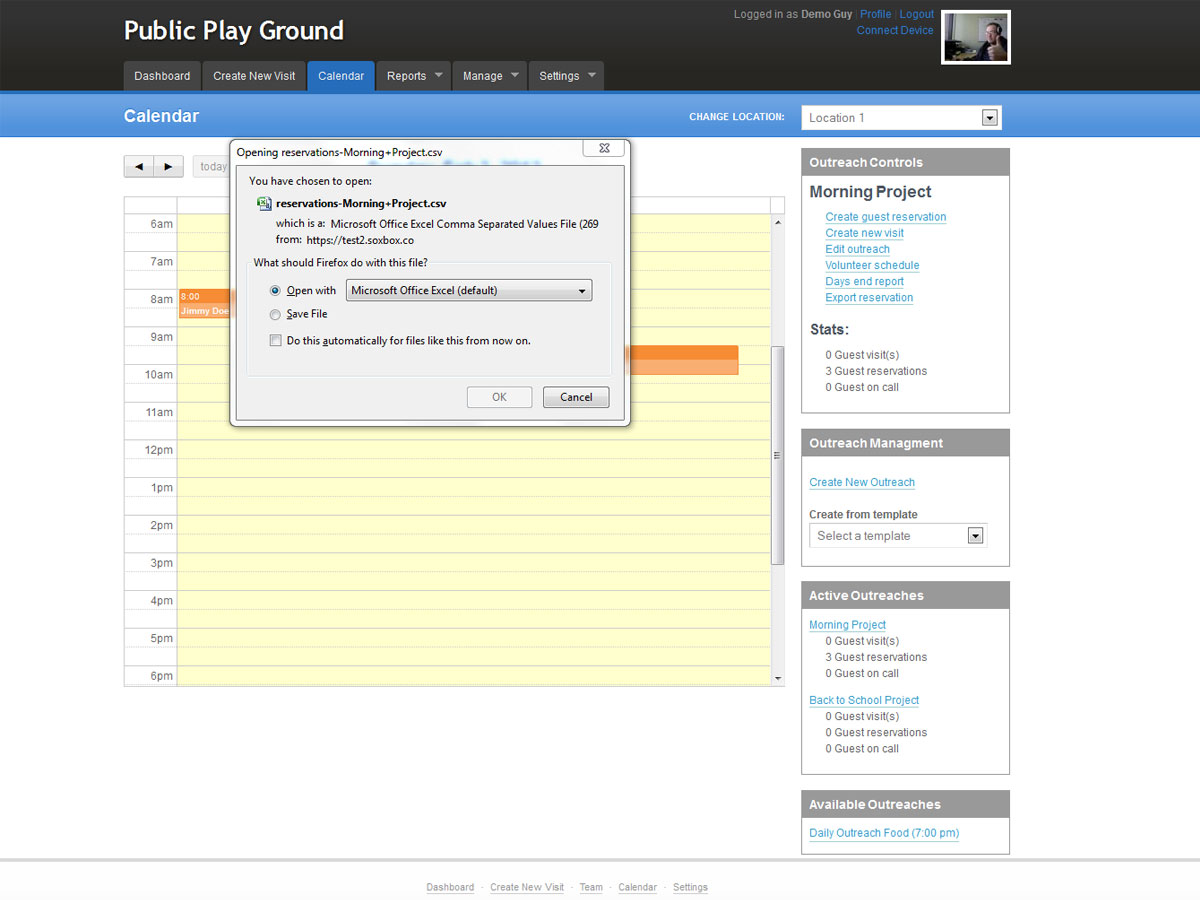
back to top
