Settings > Settings
FoodBank Manager is known for its customizable fields. It’s very import to get your account set-up correctly so that reporting will be easy for you. We are happy to meet with you to go over all the set-up options via webinar, just give us a call.
To start customizing the fields that are already built into your FBM domain, go to Settings > Settings.
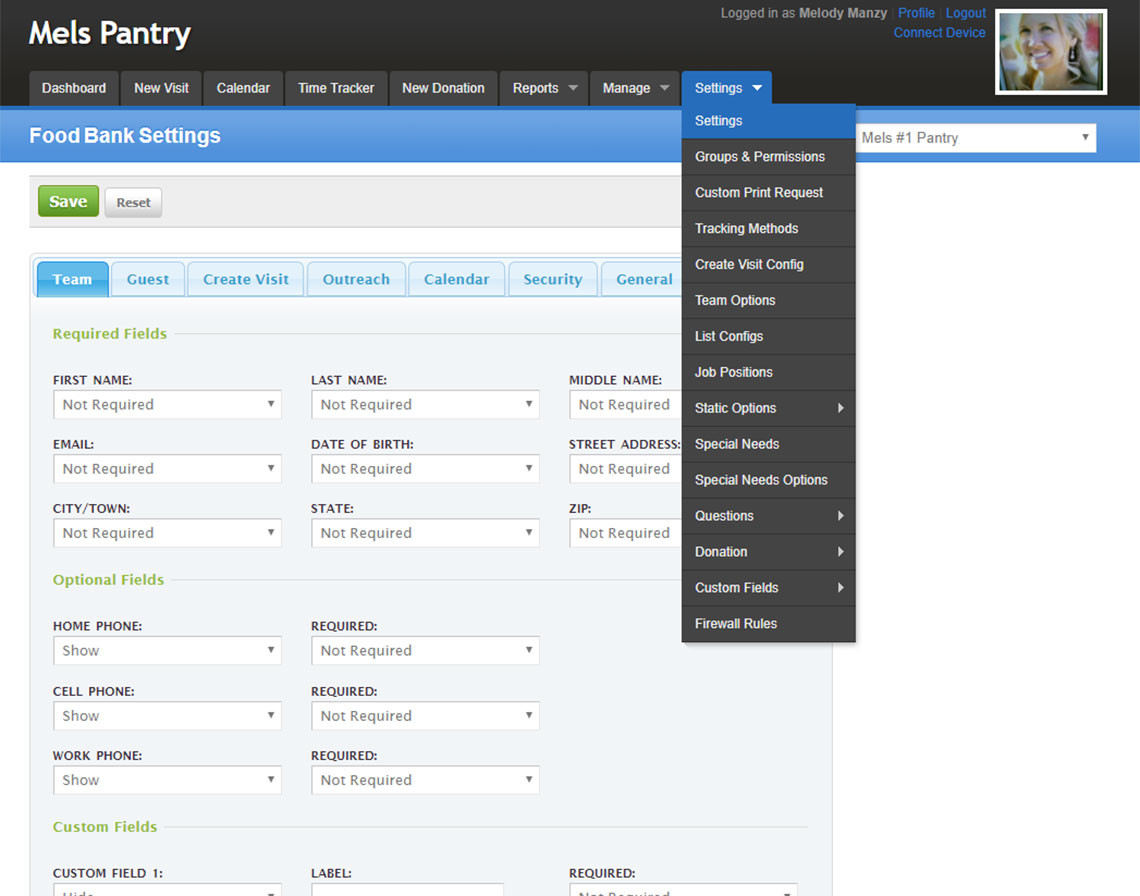
By using the tabs on this page you can start to customize each section to fit the needs of your organization. The tabs are Team, Guest, Create Visit, Outreach, Calendar, Security and General.
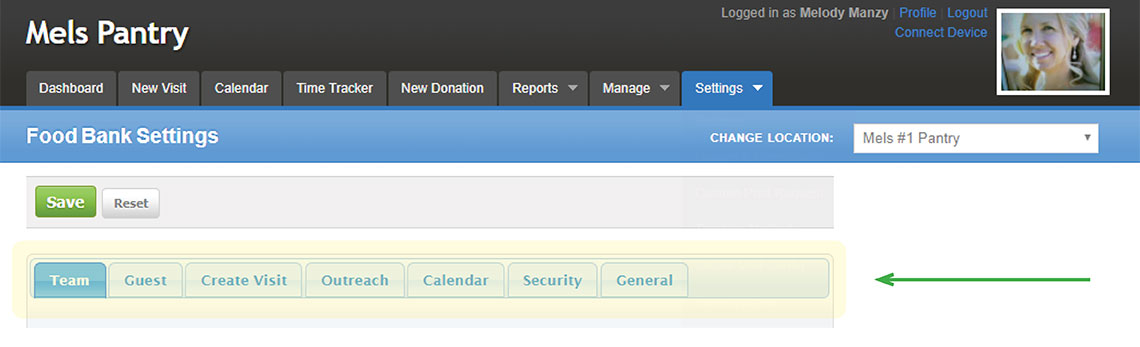
Under each tab, you will see fields grouped together in sections. Each section is identified by green lettering.
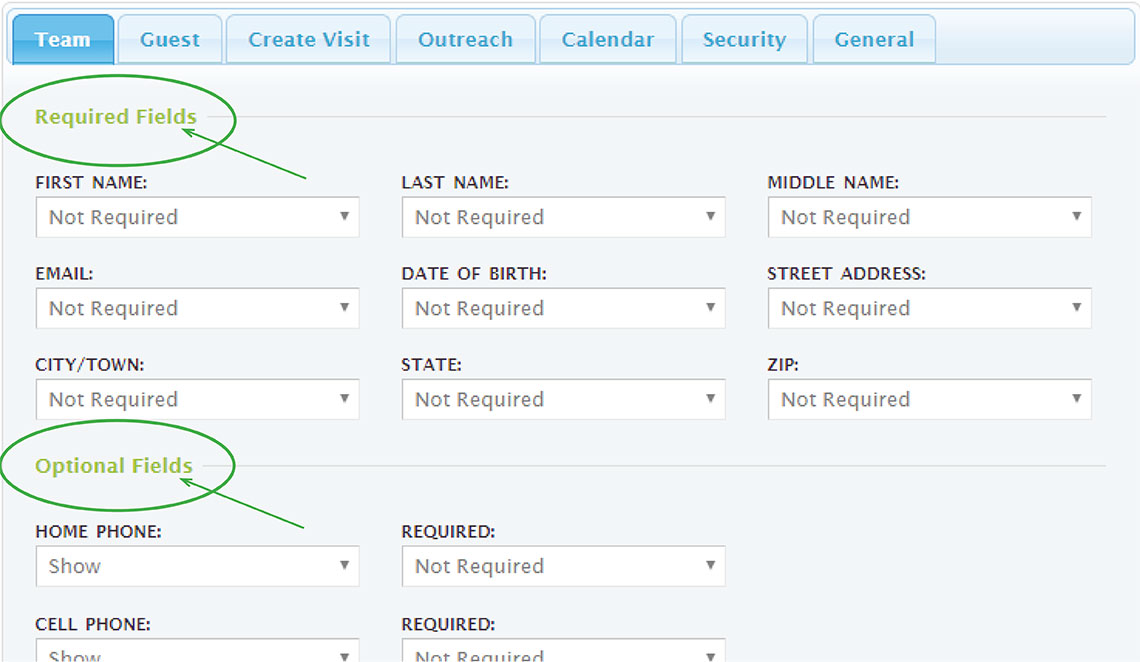
To change any of the field settings, click on the field and using the drop-down select your choice for that field. Always remember to click ‘Save’ at the top or bottom of the page when you are done.
Below are the options you will see when working with field settings. Not all fields have all the options represented here.
- Not Required – When using this setting an answer will not be required to save the field in a record.
- Required – When using this setting an answer will be required to save the field record.
- Show – means it will be available for use.
- Hide – means it will not be available for use.
- Blank Fields – you fill in the name for the field.
By using the above steps it’s easy to set up FBM the way you want it. Please call Support with any questions.
TEAM
The 'Team' tab contains the premade fields for staff and volunteer records. The fields you turn on, turn off or make required will affect the managing of a team member and the fields that are available when working with a volunteer/team record. (Manage > Team)
Required Fields – Name, email, DOB and address fields. Choose either Required or Not Required for each field. None of these fields can be set to Hide.
Optional Fields – Phone numbers. These fields can be set to Hide if not needed. You also have the choice of Required or Not required.
Custom Fields – We suggest using our newer custom fields options. For more information go to Custom Fields.
GUEST
The 'Guest' tab contains the premade fields for guest/client records. The fields you turn on, turn off or make required will affect the managing of a guest/client and the fields that are available when working with a guest/client record.(Manage > Guest)

Required Fields – Name, DOB and address fields. Choose either Required or Not Required for each field. DOB is the only field in this section that can be set to Hide.
Others Living In Home – It’s very import to set which method you want to track by.
- Method 1: Household Details – allows you to collect individual demographic data on each family member. Age groups are automatically collected and managed by using the DOB's for each family member.
- Method 2: Age Breakdown – allows for applying numbers to the appropriate age breakdowns.
Others Living In Home: Method 1 Settings – The Relationship field can’t be set to Hide, but you can decide if it will be Required or Not Required.
Others Living In Home: Method 2 Settings – By requiring the Age Breakdown
Optional Fields – Most of these fields apply to the primary record only. For Method 1 users, there are two fields that can be turned on to collect information for other family members, they are Gender and Nationality/Race.
Note: If there are other fields in the Optional section that you need for family members, then leave the field set to Hide and re-create it in the Custom Fields module. For more information go to Custom Fields.
Income & Expense – we provide 10 fields for each, if you will need more, it may be best to keep these turned off and re-create as many as you need in the Custom Fields module. Call support to discuss your needs.
Custom Fields – We suggest using our newer custom fields options. For more information go to Custom Fields.
Guest Force Edit – This is only one of the ways that you can set the system to alert you that the guest record needs to be updated. This feature doesn’t allow a visit to happen until the Guest record is edited.
CREATE VISIT
These are basic settings for your visit process.
Create Visit Search – ‘Try the new search’ is our newest search option and the one we recommend.
Legacy Search – If you chose ‘Legacy (Depreciated)’ in the Create Visit Search option, these three fields are your only choices for looking up a guest. You can choose which ones you want to use by selecting Show or Hide and then decide if they are required or not.
Basic Settings – These fields are applied to the New Visit page when you are given a visit to a guest. These are often reffered to as visit flow settings.
Identification – Customize the Identification checkboxes on the New Visit Page. These are also seen when you are setting up the Tracking Method. From the Tracking Method, you can decide if identification is Required or Not Required for each good or service you offer.
Record Age Groups BY – It’s important to put in the age breakdowns that you want to report by, even if you are a Method 1 user.
Signatures – If you will be taking signatures through FBM, you can determine how often the signature needs to be updated. For added security you can Enable the Signature Lock feature by adding a passcode. A team member can use the passcode to open the signature device. Please note the code must be put in before each new person signs. It’s not a ‘one time’ a day code.
Signature Terms & Conditions – If you have terms and conditions that your guests are agreeing to, you can copy and paste them into this field. They will show up on the signature device and need to be accepted to initiate the signature block.
OUTREACH
Determine how many lines you want to use on the Schedule Printout.
Schedule Printout – You have your choice of 0 to 30 lines.
CALENDAR
Determine what fields are needed when you are using the Reservation feature.
Required Fields – Address fields can’t be hidden, but you can choose if they are Required or Not Required. You can Show or Hide all the other fields and with the exception of Notes, you can decide if fields are Required or Not Required.
SECURITY
Designed to prevent brute forced hacking.
Login Security – Set the number of login attempts and the duration of lock out time that will occur if someone enters their username and/or password incorrectly.
GENERAL
Customize some general points to fit your pantry.
Set Time zone – Visits and Donations are date and time stamped.
Set Fiscal Year – Some fields and reports can run off your fiscal period.
Set Page Title – Customize the page title to represent your company.
