This article is divided into several sections. Use the links below to go to the section you are interested in.
- Manage Outreach
- Outreach List
- View / Days End Report
- Volunteer Schedule
- Edit Outreach
- Delete Outreach
- Page Management and Search for Outreaches
- Create an Outreach
- Create an Outreach Template
- Deleting an Outreach Template
Manage Outreach
The Manage Outreach page allows you to manage an outreach after it has already been activated on the calendar.
To manage an outreach, go to the ‘Manage’ tab and click on ‘Outreach’.
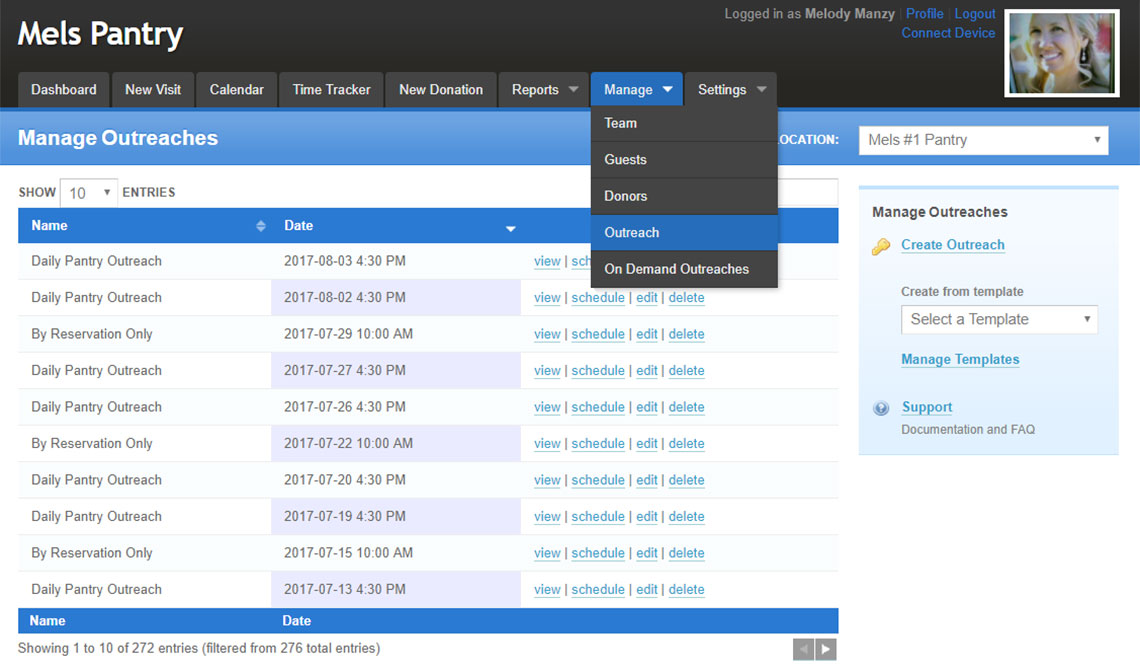
Outreach List
Here you will see the name and date of each of the outreaches on your calendar. There are also some action links that are useful.
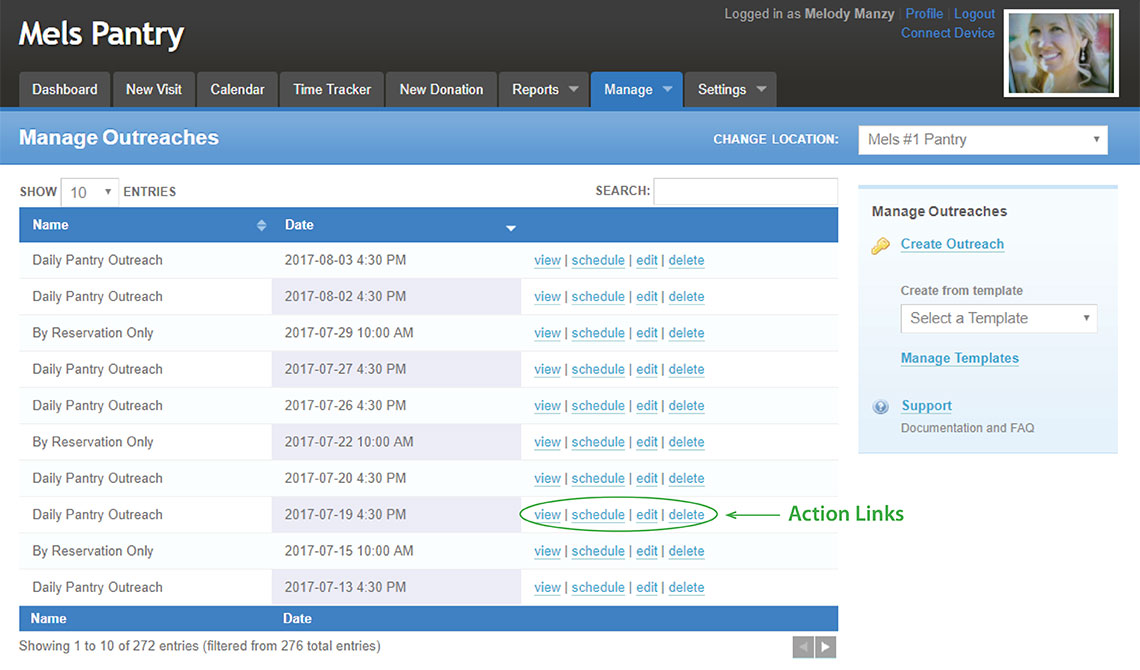
View / Days End Report
Let’s go over the action links…
View – Allows you to review the Days End Report for that Outreach. You will see guests that were checked in here. If you are recording goods or services by items or weight, there will be fields to enter the values for those services given to each guest. Please note this is not the only way to record these services. You can also customize a series of questions to be filled out at the end of each outreach. A signature of the person filling out the Days End Report is also an option.
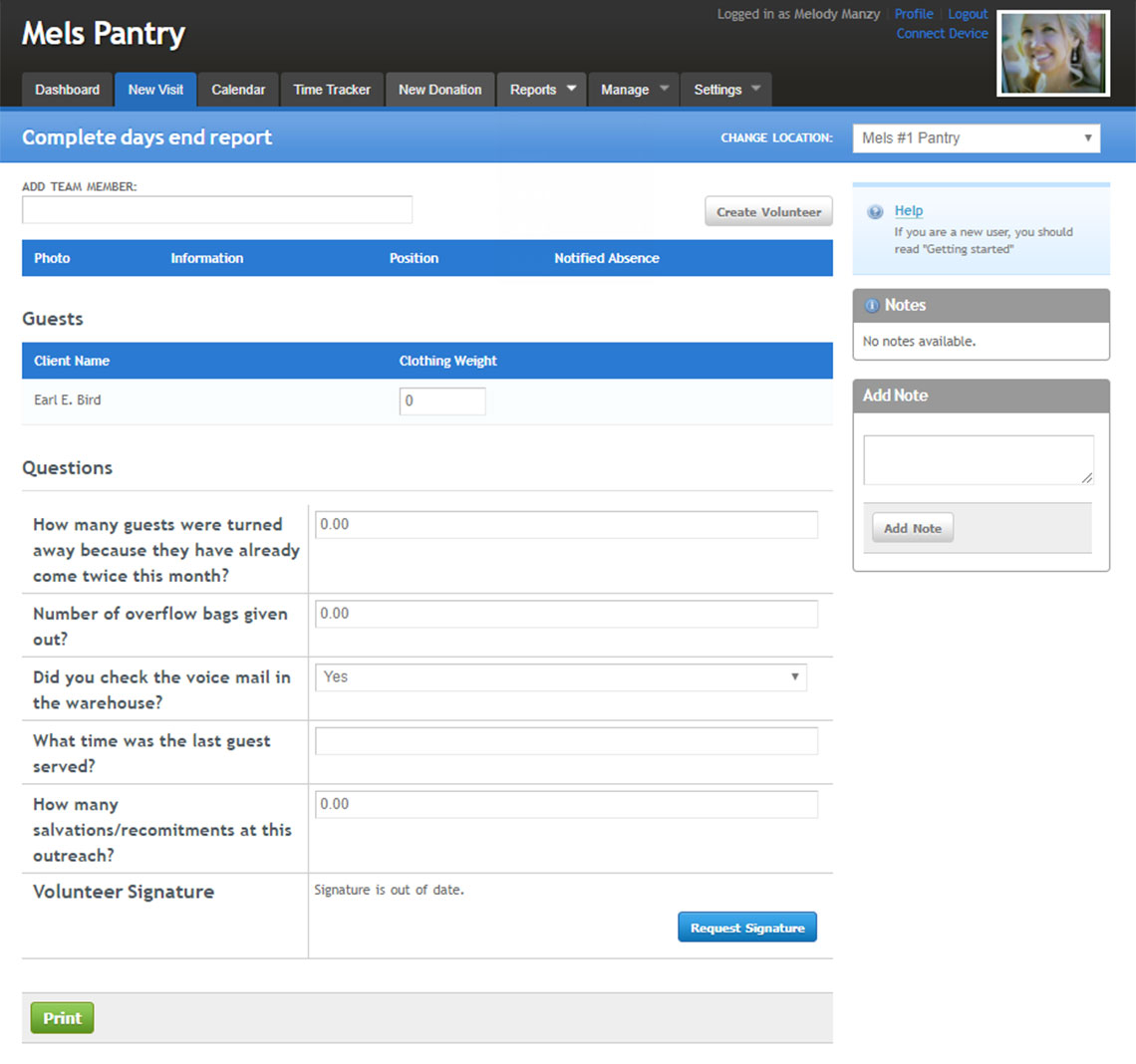
Volunteer Schedule
Schedule – this is a printable PDF of the leaders and volunteers you have scheduled for the outreach.
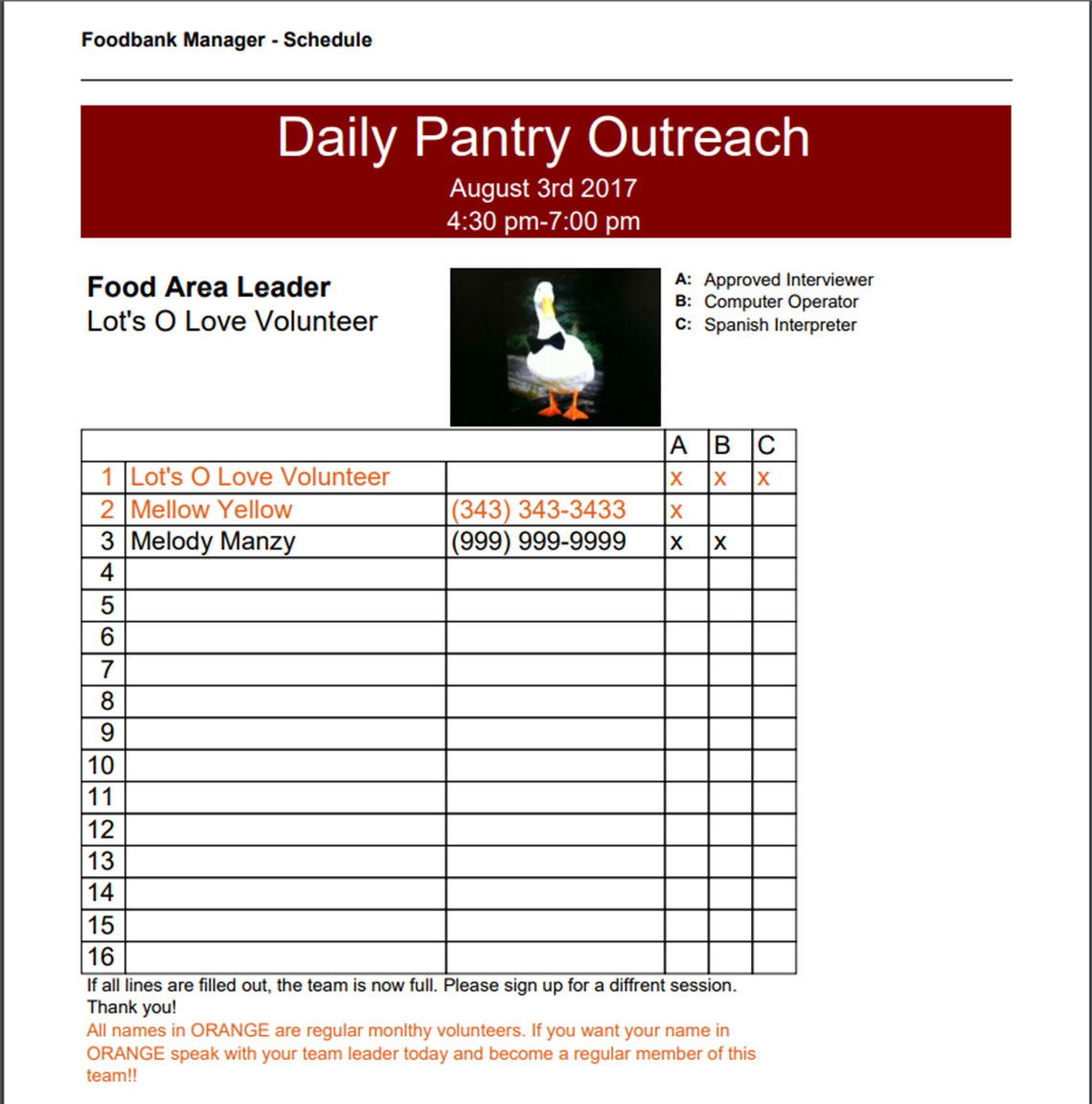
Note: To customize the schedule go to Settings - Team Options - Edit - Choose ‘Hide’ or ‘Show’ for “Display in Schedule Printout’.
Edit Outreach
Edit – Edit the outreach name, date, start/end time and tracking methods you are providing. You can also, add or delete your team members for the schedule from this page.
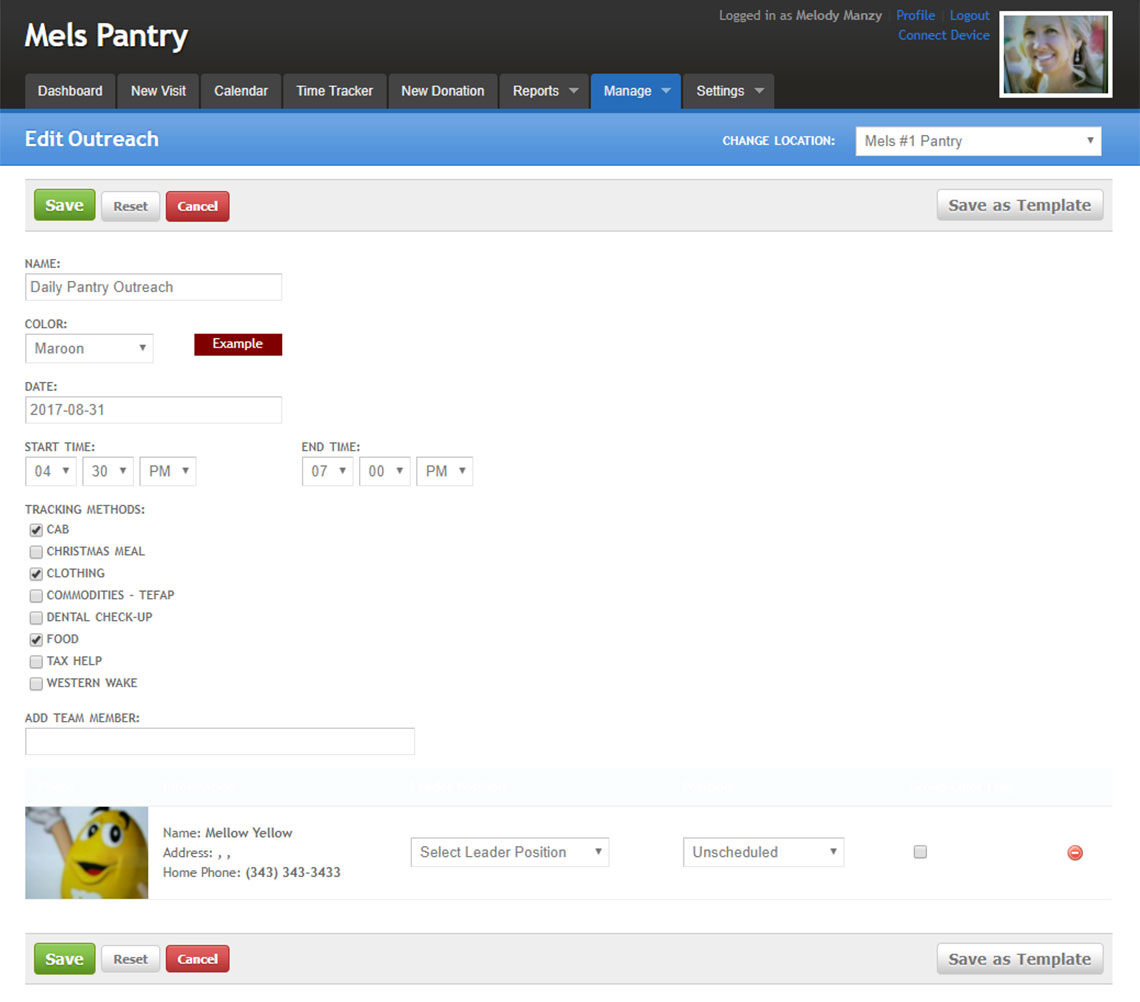
Delete Outreach
Delete – Please note if you delete an outreach, you will permanently delete all the visit information for every client that received services during that outreach. A warning message will appear to verify that you really want to delete this outreach.
Deleting is not always the best option. We reccomend that you only delete an outreach if there are no visits associated with that outreach.
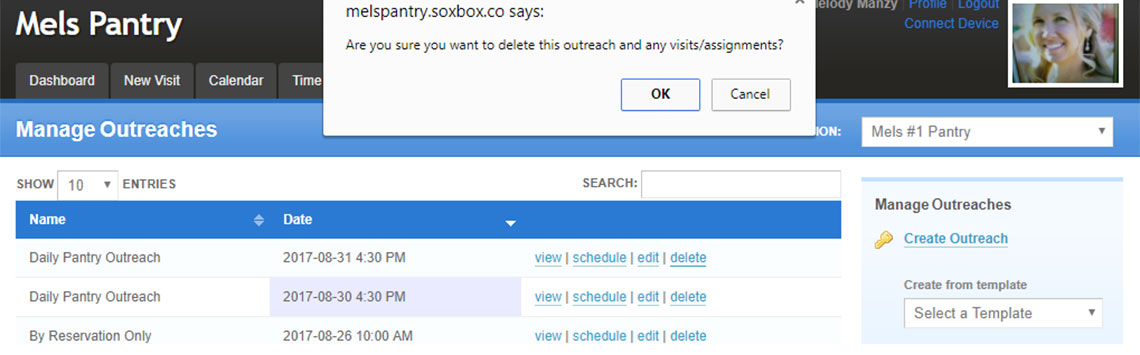
Page Management and Search for Outreaches
You can change the number of outreaches you see on the page by using the ‘Show Entries’ drop-down menu.
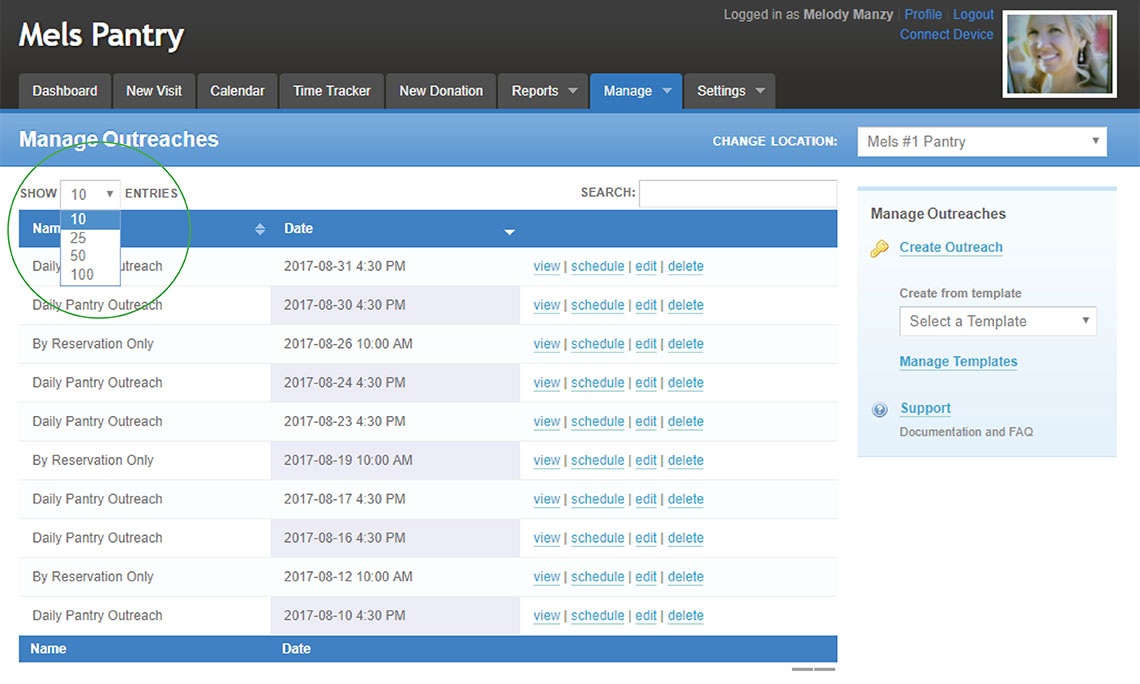
If you use different outreaches, you can search by the name or date of the outreach to narrow those that you are viewing.
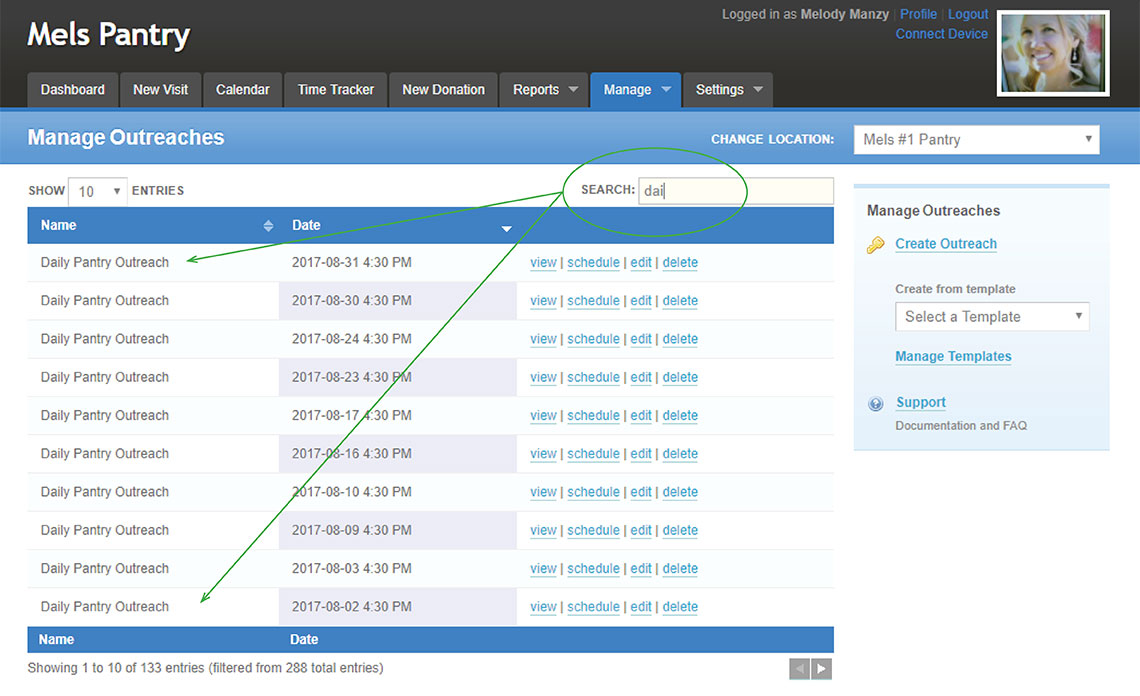
Create an Outreach
On the right side of the screen there is a ‘Manage Outreaches’ box. To create a new outreach, click on ‘Create Outreach’ next to the gold key. Set up and ‘Save’ the outreach. (Note – to add a team member, start typing in the name of the person. There must be at least 3 letters before choices will appear.) Once saved you will see this outreach on this list and on your calendar.
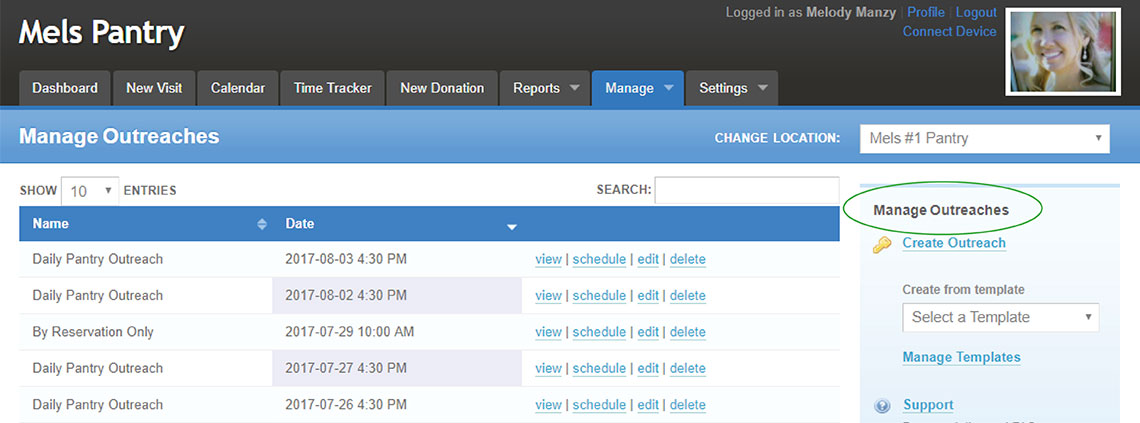
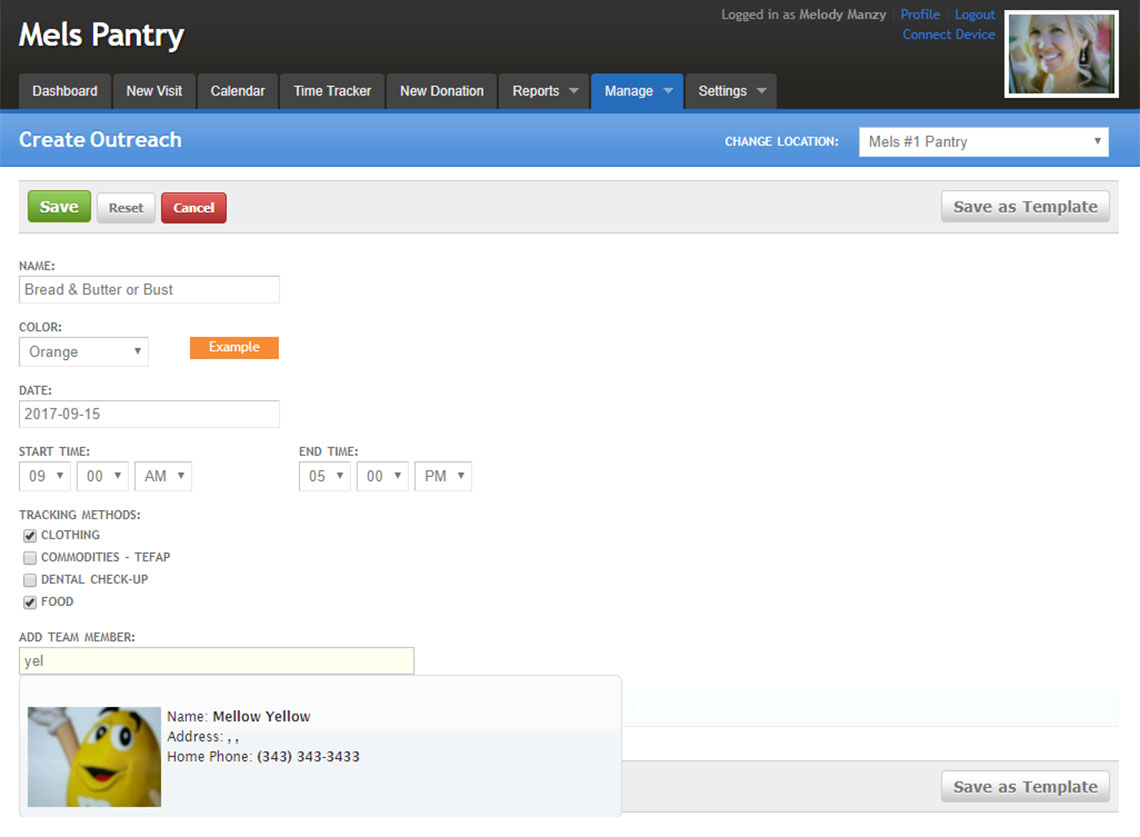
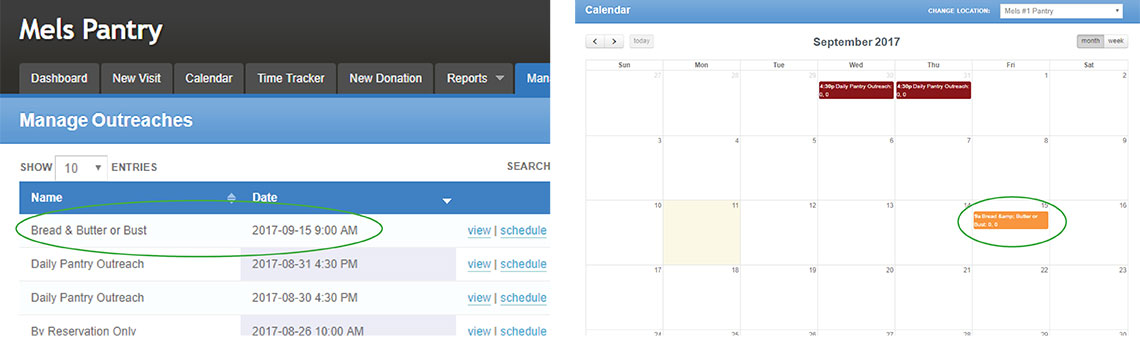
Create an Outreach Template
Outreaches that you wish to use frequently can be saved as a template for easy outreach management. To convert an outreach setup into a template, click the ‘Save as Template’ button in the lower right-hand corner. Name your template and save. This is especially helpful if you are using the volunteer schedule printout. Once a template is created, you can find it in the ‘Select a Template’ drop down menu.
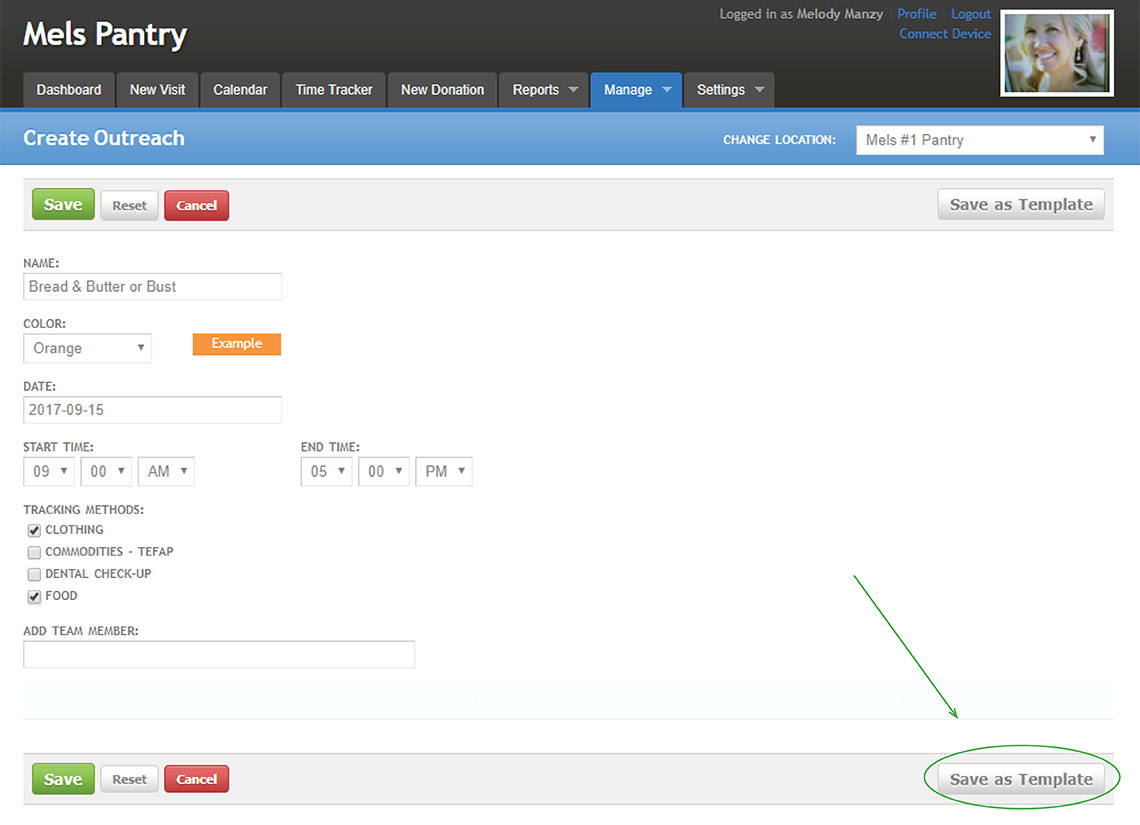
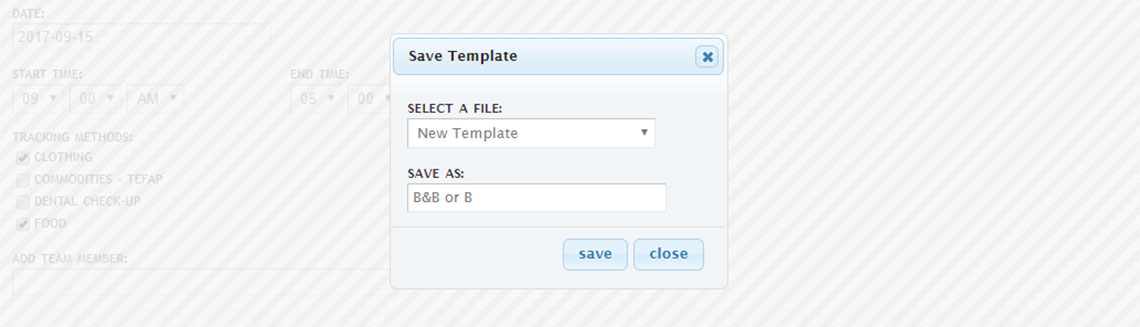
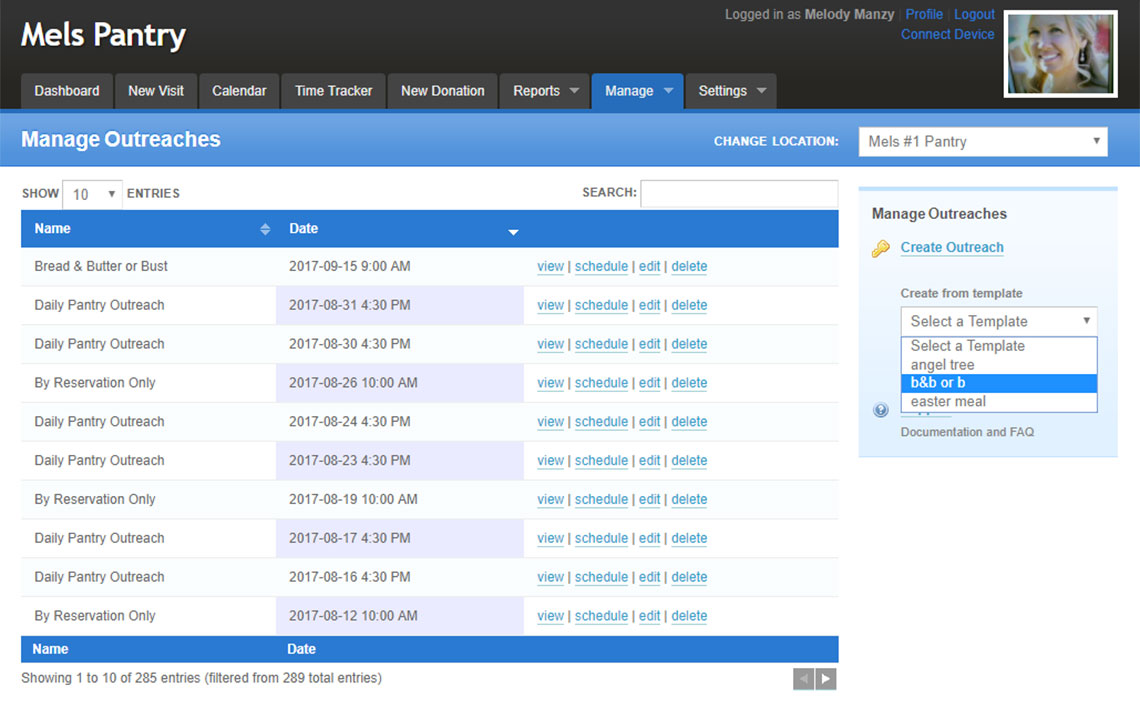
Deleting an Outreach Template
To delete templates that are no longer used, click on “Manage Templates’. Click on ‘Delete’ next to the template you want to get rid of. A warning message will appear asking you, ‘Are you sure you want to delete this outreach template?’ Click OK.
Please note that deleting a template does not delete any outreach or outreach data, only the template.
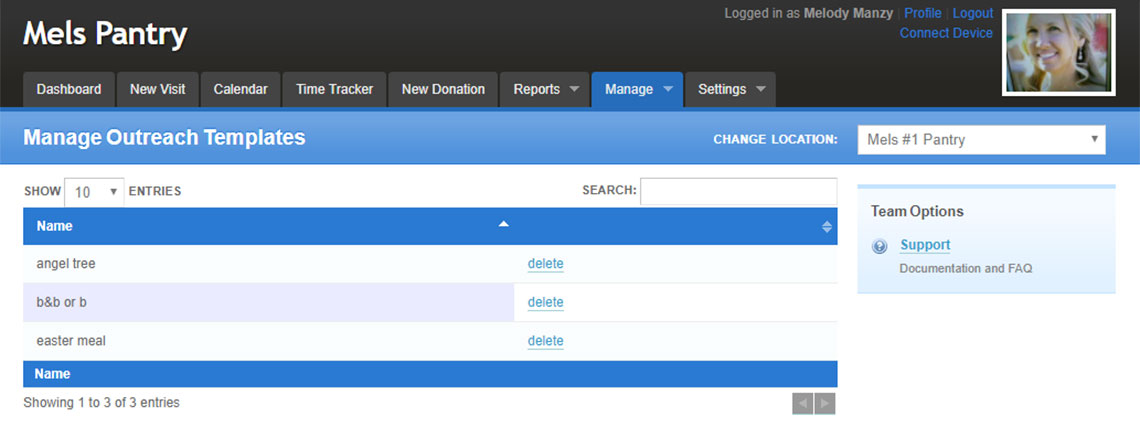
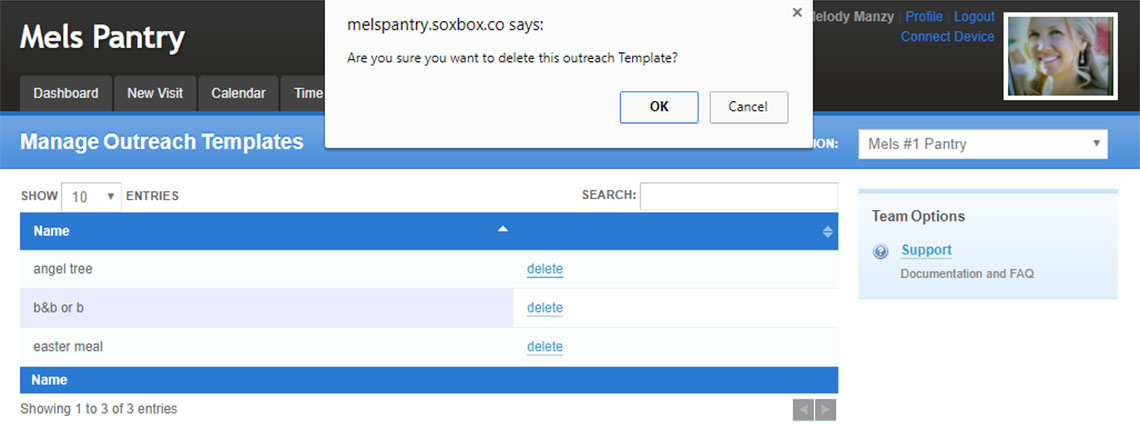 back to top
back to top
